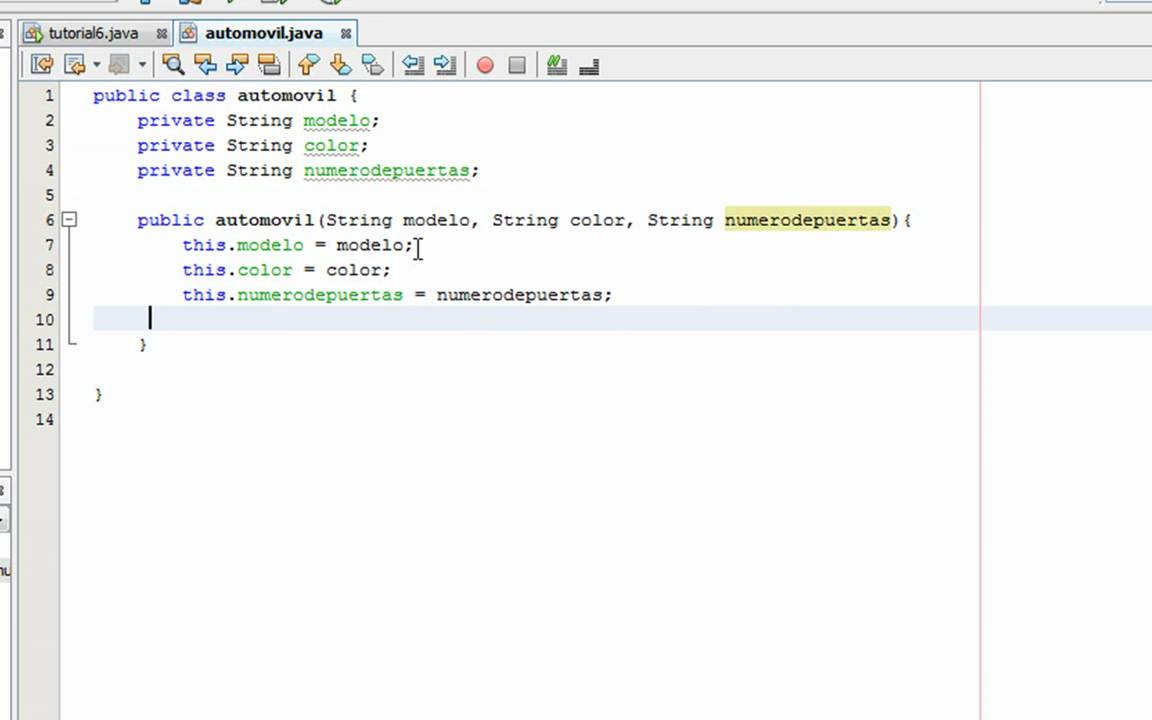5-Ahora, una parte muy importante es seleccionar el paquete que vamos a descargar, y esto dependerá sobre qué lenguajes trabajamos o qué tipo de proyectos realizamos, ya que algunos paquetes no contienen ciertas tecnologías. Para evitar cualquier contratiempo y como lo mencionábamos en nuestro anterior post "que mejor es que sobre y no que falte", y viendo la posibilidad de crear proyectos en distintas tecnologías; procederemos a dar clic sobre el botón "Download" del paquete "All".
Hay que tener presente que la elección del paquete depende exclusivamente de tus necesidades como programador, y dependiendo del tipo de paquete que escojas también este requerirá de cierto espacio en tu disco duro:
6-Luego de obtener el archivo ejecutable del IDE, procederemos a descargar el Java Development Kit o Kit de Desarrollo Java; ya que sin este no podremos instalar NetBeans; por lo cual, nos dirigiremos nuevamente a nuestra página de Recursos Web, y damos clic en el link "Java Development Kit":
7-En la página que se nos mostrará en una nueva pestaña del navegador web, ubicaremos la sección y/o elemento "Java SE 7" y damos clic en el botón "Download" del JDK, el cual nos va a redirigir a una nueva página:
8-En la página actual, bajaremos un poco hasta que encontremos un pequeño cuadro por lo general de color gris, donde deberemos dar clic en la casilla "Accept License Agreement" para poder tener acceso al archivo requerido:
9-El siguiente paso, será ubicar el archivo a descargar y que sea compatible con nuestro sistema operativo, en este caso "Windows x86" y así seguidamente dar clic sobre el enlace de descarga de este recurso:
Procediendo con la instalación...
10-Una vez tengamos el JDK, vamos a dar doble clic sobre el archivo ejecutable:
11-Se abrirá la ventana de instalación, y daremos clic en el botón "Next":
12-En la siguiente ventana tendremos la posibilidad de cambiar la ruta de instalación y elegir las características a instalar, pero en este caso dejaremos todo tal cual como está por defecto y daremos clic en "Next":
13-Esperaremos unos cuantos segundos mientras se instala el JDK, se procederá a instalar el JRE; es decir, el Java Runtime Environment o Entorno de Ejecución de Java, para ello damos clic en "Next":
14-Una vez instalado el JDK por completo, daremos clic en el botón "Close":
15-Ahora, ubicaremos el ejecutable de NetBeans IDE y damos doble clic sobre el mismo para proceder con su instalación:
16-Se abrirá una ventana en la cual se nos informa que el instalador se está configurando; una vez se termine dicho procedimiento, podremos ver la ventana inicial para llevar a cabo la instalación. En esta ventana veremos los componentes y/o características que serán instaladas; sin embargo, si descargaste el paquete "All" u otro, pero no quieres instalar todo, aquí podrás dar clic en el botón "Personalizar":
17-Tendremos acceso a otra ventana, en la cual deberemos desactivar la casilla perteneciente a la característica que no queremos instalar, pero debemos tener algo muy presente y es que algunas características dependen de otras para poder funcionar; ¿pero cómo sabré eso?, bueno cuando desactives algún componente que sea utilizado por otro, se te mostrará un mensaje de error en la parte inferior de la ventana actual, de todas formas no podrás continuar con la instalación hasta que no corrijas dicho inconveniente:
18-Luego de escoger los paquetes y herramientas a instalar, debemos dar clic en el botón "Aceptar" de dicha ventana y posteriormente dar clic en el botón "Siguiente" de la ventana principal. Lo que sigue será aceptar el acuerdo de licencia y dar clic en el botón "Siguiente":
19-En este apartado se nos preguntará si deseamos instalar "JUnit", una herramienta para hacer pruebas controladas a nuestras aplicaciones JAVA. En esta ocasión seleccionaremos la opción "No instalar JUnit" y damos clic en "Siguiente":

20-En la ventana siguiente se nos mostrará la ruta de instalación del IDE, la cual podremos modificar dando clic en el botón "Examinar..." y escogiendo la carpeta que deseamos, pero en este caso dejaremos la ruta que está por defecto "C:\Program Files (x86)\NetBeans 7.4". Igualmente, podremos ver el JDK que usará NetBeans, en este caso saldrá el que hemos instalado en los pasos anteriores "C:\Program Files (x86)\Java\jdk1.7.0_67"; sin embargo, es posible que salga otro en el caso dado que hayamos instalado uno anteriormente, si es así, deberemos escoger el que hemos instalado de último, para ello contamos con la lista desplegable donde se mostrarán los JDK disponibles o podemos también usar el botón "Examinar..." respectivo, para ubicar el que necesitamos.
Luego, damos clic en el botón "Siguiente":
21-En esta ventana se nos presentará el mismo caso del punto anterior (20), sólo que aquí será con el servidor de aplicaciones "GlassFish", haremos entonces lo correspondiente (en este caso dejamos todo como está), y damos clic en el botón "Siguiente":
22-En el siguiente paso, se mostrará la ruta de instalación para "Apache Tomcat", como sabemos podemos cambiarla dando clic en el botón "Examinar...", pero en esta ocasión dejamos la que está ya señalada "C:\Program Files (x86)\Apache Software Foundation\Apache Tomcat 7.0.41" y damos clic en "Siguiente":
23-Daremos clic en el botón "Instalar" para que se lleve a cabo todo el proceso de instalación de NetBeans IDE en nuestro PC; pero antes, si no queremos que el instalador busque actualizaciones mientras se realice el montaje del IDE, desactivaremos la casilla "Check for Updates":
24-Luego de esperar algunos minutos, nos aparecerá una ventana en la cual tenemos la posibilidad de desactivar y/o activar la casilla "Apoye al proyecto NetBeans proporcionando datos de uso de manera anónima", esto ya quedará a tu elección, pues esta opción como se nos indica en la ventana, es que se enviarán a la base de datos de estadísticas en el servidor "netbeans.org" los datos de las herramientas y/o funcionalidades que más usemos, con el fin de que el grupo que desarrolla este proyecto se enfoque en mejorar y corregir posibles fallos de las opciones más utilizadas por los usuarios de este IDE.
Por último daremos clic en el botón "Terminar":
25-Finalmente, veremos el acceso directo de NetBeans IDE en el escritorio de nuestro PC, ya sólo bastará con dar doble clic sobre el mismo y tendremos listo para su uso este excelente IDE:
http://thebigwebdeveloper.blogspot.com/2014/09/como-instalar-netbeans-ide-paso-paso.html